Hotspot Am Laptop Einrichten Windows 7
Mit den Funktionen von Windows 7 ist es möglich, das System in einen WLAN-Hotspot zu verwandeln. Hier kommt das Wireless Hosted Network -oder auch Virtual Wifi, bzw. VWiFi- in Windows 7 zu tragen.
Version:6.1.7601
Sprachen:Deutsch, Englisch
Release:22.ten.2009
Lizenz:Vollversion
Plattformen:Windows XP, Windows Vista, Windows seven, Windows 8, Windows 9x, Windows ME, Windows NT, Windows 2000, Windows 10
Virtual WiFi für die Einrichtung eines WLAN Hotspots kann ab Windows 7 verwendet werden, um die Internetverbindung des PCs ohne Kabel und ohne Mühen mit anderen Geräten nutzen zu können.
WLAN Hotspot unter Windows 7
Auf einfachem Wege und ohne viele Einstellungen lässt sich ein WLAN Hotspot unter Windows 7 mit den folgenden Tools einrichten.
- Virtual WiFi Router
- Connectify
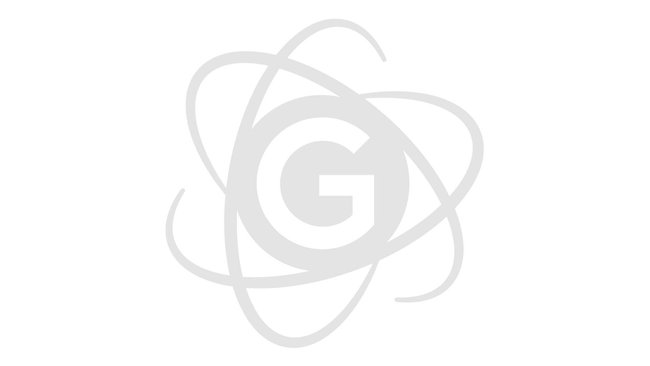
Wer kein zusätzliches Programm installieren will, kann den Zugangspunkt auch einfach selbst erstellen. Um den Hotspot einzurichten, muss zunächst die Windows Eingabe-Aufforderung gestartet werden. Diese findet sich unter „Start" –>"Alle Programme"->"Zubehör" oder über dice Eingabe von „cmd" im Windows-Ausführen-Menü. Dice Eingabeaufforderung muss dabei als Ambassador ausgeführt werden, um die Hotspot-Funktion von Windows 7 aktivieren zu können.

Gebt nun den Befehl „netsh wlan set hostednetwork mode=allow" ein und bestätigt die Eingabe mit der Eingabetaste. Öffnet human nun über die Systemsteuerung die Netzwerkverbindungen, wird hier eine neue drahtlose Netzwerkverbindung angezeigt. Diese trägt die Bezeichnung „Microsoft Virtual WiFi Miniport Adapter".
WLAN Hotspot unter Windows 7
Ist der Hotspot einmal aktiviert, können nun weitere Einstellungen vorgenommen werden. Hierfür steuert ihr erneut die Eingabeaufforderung auf und gebt den Befehl „netsh wlan fix hostednetwork ssid=Hotspot Proper name primal=Passwort keyUsage=persistent" ein. Als „ssid" wählt ihr den Namen, den der Hotspot tragen soll. Als „key" wird ein Schlüssel für die Verbindung gewählt. Die Verschlüsselung läuft dabei über WPA2. Das Passwort muss mindestens viii Zeichen lang sein.
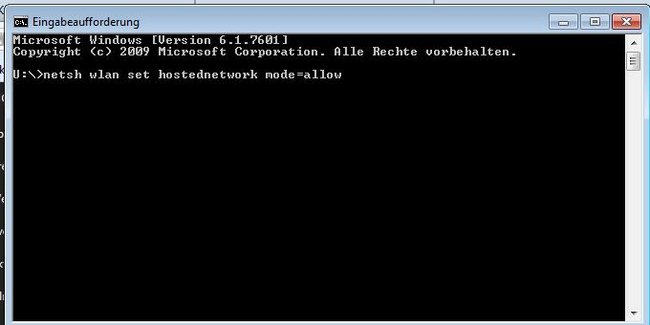
Nun muss dem eingerichteten Hotspot noch eine Internetverbindung zugeteilt werden, damit eure per Hotspot verbundenen Geräte online gehen können. Hierzu müssen erneut die Einstellungen für dice Internetverbindung aufgerufen werden. Öffnet hier dice Eigenschaften der bereits aktiven Internetverbindung. Im Reiter „Freigabe" muss der Haken „Anderen Benutzern im Netzwerk gestatten, diese Verbindung des Computers als Internetverbindung zu verwenden" aus.
Über das Drop Down-Menü kann nun dice erstellte Hotspot-Verbindung unter Windows seven ausgewählt werden. Damit dice Schritte nicht bei jedem Neustart von Windows durchgeführt werden müssen, empfiehlt sich das Anlegen einer Verknüpfung. Hierzu klickt man mit rechter Maustaste auf den Desktop und erstellt die Verknüpfung. Als „Speicherort des Elementes" wird „netsh wlan offset hostednetwork" eingegeben. Auch die Verknüpfung muss als Administrator ausgeführt werden.
WLAN Hotspot unter Windows 7
Soll nun ein Gerät mit dem Windows seven WLAN Hotspot verbunden werden, sucht die erstellte Verbindung im Gerät aus und gebt das gewählte Passwort ein. Um den WLAN Hotspot wieder zu beenden, muss in der Eingabeaufforderung der Befehl „netsh wlan end hostednetwork" ein.
Weitere Artikel zum Thema:
- WLAN funktioniert nicht mehr - Mögliche Gründe und was human being tun kann
- Android: WLAN Passwort anzeigen - So geht es
- WLAN to go: Net und HotSpots überall
Du willst keine News rund um Technik, Games und Popkultur mehr verpassen? Keine aktuellen Tests und Guides? Dann folge uns auf Facebook oder Twitter.
Source: https://www.giga.de/downloads/windows-7/tipps/wlan-hotspot-unter-windows-7-so-wird-es-gemacht/
Posted by: powersidowed.blogspot.com



0 Response to "Hotspot Am Laptop Einrichten Windows 7"
Post a Comment